HOWTO: Overclock C2D Quads and C2D Duals - A GuidePost Date: 2007-08-05 |
Post Reply 
|
| Author | |||||||||||||
Kelly 
Senior Member 
Digital Storm Customer Service 
Joined: 13 May 2008 Online Status: Offline Posts: 791 |
 Quote Quote  Reply Reply
 Topic: HOWTO: Overclock C2D Quads and C2D Duals - A Guide Topic: HOWTO: Overclock C2D Quads and C2D Duals - A GuidePosted: 05 Aug 2007 at 12:27pm |
||||||||||||
|
Borrowed from: http://hardforum.com/showthread.php?t=1198647
This was written by graysky I wrote this guide with the newbie in mind, so please don't reply criticizing it for being too simplistic -- it's this way by design. For reference, I have a Q6600 on an Asus P5B-Deluxe. I’m running @ 9x333 with a vcore of 1.2625v. It’s cooled with an Ultra-120 Extreme. I wrote this guide based on overclocking this quad core chip to run stable with minimized heat output. The steps for overclocking don’t really care if you have a C2D Quad, C2D Dual, or any type of modern Pre-overclocking checklist Before you think about overclocking your system, you'll need to be sure you're using quality parts that can handle the increased stresses. I don't want to reinvent the wheel here, so I'm going to just copy/paste out of wusy's Core2Duo Overlocking Guide. These are just general hardware guidelines... just because you don't see something in these lists, doesn't mean it won't work. Motherboards Wusy recommends the following motherboards: Quote:
Cooling Cooling is very important since you're asking the system to produce more heat than it's designed to produce. A quad core chip will produce twice the heat of a dual core chip, so if you're using the Intel Stock HSF, you'll probably want to upgrade to something better. Here is wusy's list of good heat sinks: Quote:
Memory You will need memory that's designed to handle increased FSB values. There are tons of different options out there. Again, here's wusy's list: Quote:
Power Supply There are really two major factors to consider when selecting a power supply: 1) Quality of the PSU and 2) Power output. I don’t have the expertise to write up this selection of the guide, so I’ll point you to this nice list written by perkam to use as a guide. mpilchfamily has written a very good tutorial on power supplies you might want to read if you want an in depth discussion. There is a great article on power consumption over at Tom's Hardware dot com that I suggest you read at your leisure. I distilled out some highlights to underscore how much power systems really use: Quote:
Overlocking a Quad (or dual) Core Chip Before you start, read your motherboard manual. Know how to reset your BIOS in the event that you are too aggressive in your CPU settings and it doesn't complete a POST (Power On Self Test, that beep when you first turn the machine on and it starts up means you passed the POST). Some motherboards reset automatically if you switch off the power supply for 30 seconds or so. Others require you to move a jumper to reset them. First thing you want to do is decide on an overclocked CPU speed. For reference, here are the stock speeds for the 3 quads Intel sells at the time I wrote this guide (June/'07): Q6600 = 2.40 GHz QX6700 = 2.66 GHz QX6800 = 2.93 GHz I'm running my Q6600 at 9x333=3.01 GHz (25 % over factory) but I have read verified results of this chip running at 9x401=3.61 GHz when cooled with water. Every chip is different... you might be an unlucky owner of a chip that just doesn’t overclock very high at all. I count myself in the lucky category since my chip runs stable at this speed without overheating or using too much voltage. You can shoot for higher numbers, but you'll probably need water cooling to manage the temps you'll produce if you go much faster. I can also run stable @ 3.2 GHz cooled on air, but that's only 200 MHz (7 %) faster than 3.01 GHz, and it requires more voltage which puts out more heat. It just isn’t worth it to me. Enter your BIOS to tweak some settings. You'll go back in and find more aggressive ones later on. For now, you want to verify you can successfully POST, and verify that your system can run stable at the settings you've selected. The basic formula you need to know for overclocking is this: Code:
CPU Speed = FSB x CPUM That's the basic long and short of it. It's more complicated because as you increase the FSB, you'll also need to increase the core voltage (vcore) which is the actual juice going to the processor. As well, you may have to increase the other voltages on the board like: memory, FSB, NB, SB, ICH chipset. Don't worry about that for now. The board can manage these automatically which is what you should do initially. When you finally decide on an overclock number, you'll want to go back and minimize your voltages to minimize your heat production. We'll get into this later. For now, look for some settings in your BIOS. Not all boards are the same. The following terms/pics are taken from a P5B-Del; other manufactures will likely have their own names for these settings. You're on your own to figure them out (shouldn't be that tough). Also, sorry for the sh*t quality images. I have no idea how to effectively photograph a computer monitor. I just used a cheap p&s camera with the lights off. You can still read them. First thing you want to do is change a few settings, I'll take them in order:  Modify Ratio Support - disabled, but you can if you want to select a different multiplier. For the Q6600, 9x is the highest as I said. If you enable this, you can select a lower one if you want, some people think a lower multiplier and a higher FSB is better. For example: 9x333 = 3.01 GHz and so does 8x375. I'll show you later that doing this in my experience only gives you faster synthetic benchmarks; real applications don't go any faster and all you're doing is producing more heat by doing this. C1E - disable initially, enable later on and see if the system remains stable. This is a power savings option. Max CPUID value limit – disable unless you’re running an older O/S like Windows NT. Vanderpool – disable unless you’re running VMWare; this option allows you to run multiple O/S’s on the same machine by creating virtual machines. CPU TM function – enable. Option affects CPU protection/throttle management to help you when you don’t realize you’re pushing your chip too hard. Execute Disable Bit - enable. XP has a setting to help with virus protection and requires this set to enable. PECI – disable or enable. This affects how your DTS (Digital Thermal Sensors) report the core temps of your CPU. I have mine enabled and have read several posts now that suggest having it enabled does indeed give more accurate core temps. I can’t say if you want it on or off in your system. SpeedStep - disable initially, enable later on and see if the system remains stable. This is a power savings option. C1E and Speedstep are both power savings options as mentioned above. Many guides tell you to disable them. I think initially you should, but once you are fine tuning your O/C, go ahead and switch them back on and see if your system remains stable with them. Some people have reported that their systems are not stable with these settings, so keep an eye on stability (stress test it) when using them. Speedstep automatically lowers the multiplier from its max. (9x for the Q6600) to 6x when the machine is idle. The result is less power consumption and heat production. It goes back up to 9x when you start to get a CPU load. C1E has a similar function for voltage. Why do you care about power savings? Increased power consumption translates into increased heat production. As well, power costs money. It’s true that energy savings will only matter when the machine is idle, but odds are your machine will spend most of its time at idle unless your run an app like fold@home or seti@home etc. Let’s assume for the sake of discussion that enabling these saves you 10 cents / day. A few pennies per day will add up over time. Using the dime-per-day as an example for a machine running every day is roughly a savings of $35 per year – not too shabby. Tomshardware.com's power savings article reported a savings of 12 full watts by enabling speedstep on their test system. Second thing you'll want to do is relax (lower) the timings on your memory. You can go back in and make them more aggressive once you find the right vcore for your overclock. You don't HAVE to change them now, but doing so do minimize the number of variables you’re dealing with on a first time overclock. In other words, if your machine isn't stable, you want to be sure it's due to the CPU settings, NOT the memory timings.  A good rule of thumb is to set the first four timings to 5-5-5-15 when you start. After you find your system is stable, lower them to 4-4-4-12 or whatever your memory I spec’ed out at and see if that’s stable. Don’t mess with the default values for the “sub timings” at this time. You can do that after you get a stable overclock. Next find the section where you can control the nuts and bolts of your system. On my P5B-Del I had to switch the AI tuning to "manual" mode to see these options:  CPU Frequency - This is the FSB in MHz. Set it to whatever you’re planning to multiply by 9x (333 in my case). DRAM Frequency - This the speed your RAM will run. I've found you get the best performance when running them in so-called "1:1" mode like I have shown. Remember the RAM is DDR2 so divide that 667 by 2 to get 333 or the ratio of the CPU-to-DRAM is 333:333 or 1:1. PCI Express Frequency – Set this to 100 MHz. If you don’t I believe the PCIe bus speed will increase proportionally with your FSB which is something you DON’T want to do to your expensive video board. PCI Clock Synchronization - Use 33.33 MHz here. Again, if you leave the setting on auto, the PCI clock will creep up proportionally with your FSB which can damage components such as SATA hard drives. Spread Spectrum - disable. Memory Voltage - Read the specs for your memory. My DIMMS can use up to 2.2v. You can damage your memory if you overvolt it. CPU VCore – This is key! In case you’re wondering what Intel recommends for your processor, find your chip on Intel's Processor Finder. The Q6600 is between 1.100V-1.372V A good starting point is the upper end of that range. In my experience, a setting of “auto” ALWAYS over-estimates and thus over-volts. More on this later. For a Q6600, an initial setting of 1.37ish should be a good starting point. The end game here is to use a minimum vcore for a given FSB and multiplier you selected for your overclock. Finding the minimum vcore significantly lowered my cpu load and idle temps. That said, many people also overvolt it (use values higher than Intel recommends) to achieve higher overclocks. Once you verify that you can run stable for several hours of stress testing (more on this later), you'll want to come back here and minimize this voltage until you become unstable again. Then simply add a little back. As you can see, my system running stable on 1.2625v. The last four voltages are more for fine tuning once your system is running stable. Leave them on auto for now. On my system, I lowered my chipset temps by about 4 °C by lowering them to the values you see in the pic. Okay, save your settings and hopefully your machine will complete the POST.  If it doesn’t, and assuming you set your voltages to Auto, some common reasons are: • Memory voltage too low • Memory timings too aggressive • FSB too aggressive If you complete the POST, and make it into windows without a blue screen or reboot that's a good sign. Now on to the testing. Required Software Here are few utilities you'll need to continue, all are freeware: RMClock is what I like to measure the core temperatures of your chip. I know it gives accurate results w/ my hardware. Speedfan is another app you can use to measure your temps. BEWARE that the core temps speedfan reports (as of version 4.32 anyway) are INCORRECT. They are off by 15 °C. You can use speedfan to get your NB (Northbirdge) chipset temp. CPU-Z is a great app to display your current settings including vcore, FSB, multiplier, RAM settings, etc. Orthos is the application you'll want to use to stress test your settings. That's pretty much it. Do NOT trust the temperatures that your motherboard's free temp utility reads. At last "PC Probe 2" that comes with Asus boards really sucks because it's not measuring your core temps. They are what you really care about. There are other temp monitoring programs and other stress testing programs too. These are what I recommend.... I'll only mention one other by name: TAT (thermal analysis tool). It's made by Intel and I don't care what anyone else out there thinks: it was NOT designed to read the coretemps of a C2D chip. It was written for Pentium M chips. Yes, it will display temps, and yes, sometimes they match up with the values RMClock displays, but I have found that TAT often reports temps higher than the real values. How do I know this? Read this thread and pay attention to uncleweb's instructions to use crystalcpuid to directly read your DTS (digital temperature sensor) and calculate your core temp yourself if you don't believe me. Okay, now that you're in Windows, load up RMClock and have a look at your core temps when idle.  They should be well under 50 °C unless it's REALLY hot in your room, see the end of this document for more on how ambient temps affect your CPU load temps. There are a number of things you can do to bring down your idle and load temps. Again, see the end of this guide for some suggestions. Let's stop here and figure out what the red-line for temps should be... in my mind you don’t want to exceed 65 °C for any sustained period of time. You can decide on your own if you disagree with me. Here is some information you can use to help: Find your processor on Intel's Processor Finder and read the Thermal Specification. Quick links: Q6600 (63 °C) QX6700 (65 °C) QX6800 (58 °C) I may be misunderstanding it, but as I read it, this is the upper limit for the "case temp." No C2D or C2D quad processor actually has a sensor for "case temp" as defined by Intel. To measure this, you would need to place a sensor on the top of your IHS right in the center. C2D/quads have INTERNAL sensors, not external sensors. Some software and BIOS's can approximate this "case temp," but without a physical sensor there, you're just guessing. I freely admit that I have no idea what the temperature difference is between what the core temp and the case temp... some people think it's 15 °C which I do not agree with at all. I think people are mistakenly confusing this with the difference between the constant Intel uses to calculate your core temp from the value the DTS (digital thermal sensor) is reporting. All C2D and C2D quad chips have a DTS inside the cores. For non-quad C2D chips, that constant is 85. So your Core Temp = 85 - DTS where DTS is the number the DTS is reporting. For a quad C2D chip, the constant is 100. So Core Temp = 100 - DTS. THIS DOESN'T MEAN THAT THE LIMIT FOR THE CHIP IS 100 °C! I like to keep my core temps under 65 °C. I may be using a conservative number here, but I don't want to replace my chip anytime soon. If you don’t care about the longevity of your chip, you can likely use higher numbers. Some people think 70 °C is safe for example. I have read about people running their chips right up to the factory shutdown/auto throttle down temp of 85 °C. It’s your chip, do what you want. Last edited by graysky : 06-09-2007 at 12:43 PM.
Edited by skyR - 22 Oct 2007 at 7:02pm |
|||||||||||||
 |
|||||||||||||
Larry 
Senior Member 
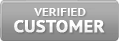
Joined: 03 Aug 2007 Online Status: Offline Posts: 167 |
 Quote Quote  Reply Reply
 Posted: 05 Aug 2007 at 3:38pm Posted: 05 Aug 2007 at 3:38pm |
||||||||||||
|
This kind of guide is good for those brave souls who want to overclock. I, for one, rely on the experts to do any overclocking. Thank you for taking the time to do something this in depth for the good of the community.
|
|||||||||||||
 |
|||||||||||||
Kelly 
Senior Member 
Digital Storm Customer Service 
Joined: 13 May 2008 Online Status: Offline Posts: 791 |
 Quote Quote  Reply Reply
 Posted: 05 Aug 2007 at 3:54pm Posted: 05 Aug 2007 at 3:54pm |
||||||||||||
|
as most people should. I mainly posted this so people can get a better understanding of what overclocking is and how it works.
|
|||||||||||||
 |
|||||||||||||
xTgCxBUNKERKING 
Groupie 
Joined: 13 Oct 2007 Online Status: Offline Posts: 51 |
 Quote Quote  Reply Reply
 Posted: 25 Oct 2007 at 7:02pm Posted: 25 Oct 2007 at 7:02pm |
||||||||||||
|
the ram timings and what you need to set them at is where i get lost at...
|
|||||||||||||
|
Anything Worth Fighting For Is Worth Fighitng Dirty For
|
|||||||||||||
 |
|||||||||||||
Digitalkryme 
Newbie 
Joined: 19 Jan 2008 Online Status: Offline Posts: 37 |
 Quote Quote  Reply Reply
 Posted: 19 Jan 2008 at 11:04am Posted: 19 Jan 2008 at 11:04am |
||||||||||||
|
Hey everyone, great guide, hopefully it will help me, i have a core 2 quad Q6600 (at stock atm) and my previous attempts at overclocking didn't work at all, i have a feeling it was low quality ram that was tripping me up, but hopefully it will work now with a little more patience.
My specs are
CPU:- Intel C2D Q6600
Mobo:- Gigabyte GA-P35-DS3/S3
RAM:- 4Gb Corsair 667mhz DDR2
Graphics:- ATi X1950Pro 256mb PCIe (hate this card)
Sound:- Creative Soundblaster X-Fi Platinum
Speakers:- Logitech 5.1 X-530
Hard Drives:- 160gb WD, 160gb Samsung, 320gb WD (external)
Display:- 21" Sony Trinitron based Dell CRT Max res 1800 x 1440 @ refresh 120hz
Input:- Logitech Cordless mouse and keyboard, Saitek X52
Cooling:- 1x 140mm Front mounted highspeed fan, 2x 120mm side fans, 1x 120mm rear fan
Its not quite a DigitalStorm system but it works fairly well :)
|
|||||||||||||
|
Before you mock someone, walk a mile in their shoes, then at least your a mile away and have their shoes as well :)
|
|||||||||||||
 |
|||||||||||||
Post Reply 
|
| Forum Jump | Forum Permissions  You cannot post new topics in this forum You cannot reply to topics in this forum You cannot delete your posts in this forum You cannot edit your posts in this forum You cannot create polls in this forum You cannot vote in polls in this forum |